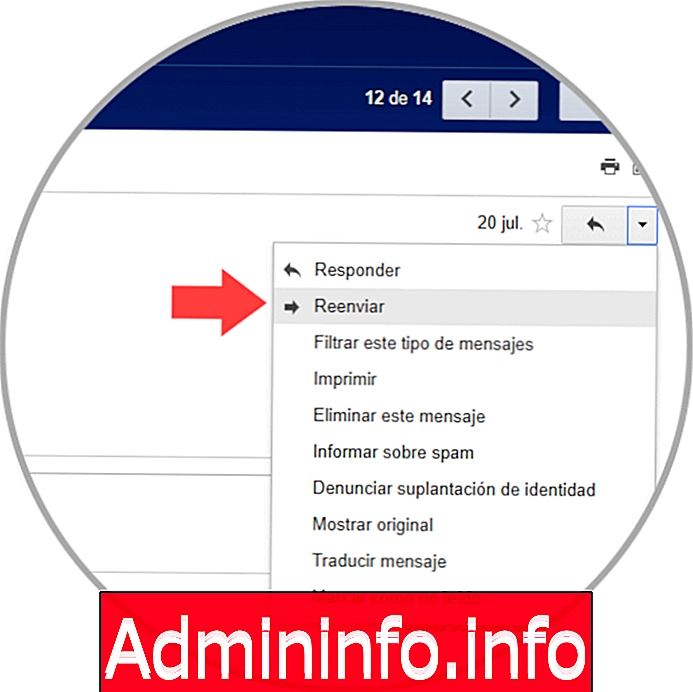
หากเราพูดถึงเครื่องมือที่เราใช้เป็นประจำทุกวันในชีวิตของเราโดยไม่ต้องสงสัยเลยว่าผู้จัดการร่วมจะได้รับการพิจารณาว่าเป็นหนึ่งในเครื่องมือที่ใช้บ่อยที่สุด เนื่องจากทั้งในที่ทำงานและในชีวิตประจำวันการแลกเปลี่ยนข้อความนอกเหนือจากเอกสารและไฟล์ที่ใช้สื่อนี้เป็นสิ่งที่คงที่ ในระดับที่เราคิดว่ามันยากที่จะจินตนาการวันใดวันหนึ่งในชีวิตของเราโดยไม่ต้องใช้อีเมล
Gmail เป็นความมุ่งมั่นของ Google ต่อการส่งข้อความการประชุมและการจัดการการติดต่อที่เราทุกคนต้องดำเนินการบ่อยครั้ง ไม่มีความลับสำหรับทุกคนที่อีเมลเป็นหนึ่งในวิธีที่มีประสิทธิภาพสูงสุดในการสร้างการสื่อสารเสนอผลิตภัณฑ์หรือส่งข้อมูลส่วนบุคคล
ผู้จัดการอีเมลของยักษ์ Google เป็นหนึ่งในผู้ใช้ที่ใช้มากที่สุดและไม่น่าแปลกใจเลยเพราะ Gmail มีคุณสมบัติพิเศษหลายอย่างที่ช่วยให้เราได้รับประโยชน์สูงสุดจากการส่งข้อความ หนึ่งในนั้นอยู่ในความเป็นไปได้ของการแนบอีเมลที่มีอยู่กับอีเมลใหม่และสิ่งนี้จะจำเป็นในบางสถานการณ์เช่น:
- รองรับการร้องขอใด ๆ
- ส่งหลักฐาน
- กระบวนการตรวจสอบ
- การจัดการและการควบคุมผู้ใช้และอีกมากมาย
ด้วย Gmail คุณสามารถแนบจดหมายประเภทใดก็ได้ไม่ว่าจะเป็นโฮสต์ออนไลน์หรือเก็บไว้ในเครื่องและด้วยเหตุนี้ใน Solvetic วันนี้เราจะเห็นรายละเอียดวิธีการบรรลุกระบวนการนี้อย่างเรียบง่ายและใช้งานได้ด้วยวิธีการที่แตกต่างกันและ ทีละขั้นตอน
1. วิธีการส่งต่ออีเมลใน Gmail
ตัวเลือกนี้ใช้เมื่อต้องส่งอีเมลไม่ว่าจะเป็นในกล่องจดหมายหรือในโฟลเดอร์อื่น ๆ กับผู้รับเฉพาะ ตัวเลือกนี้เปิดโอกาสให้เราส่งอีเมลเฉพาะอีกครั้งด้วยตัวเลือกเดียว
ขั้นตอนที่ 1
เพื่อให้บรรลุสิ่งนี้เรามีสองตัวเลือก:
ตัวเลือก 1
ตัวเลือกแรกคือการเปิดข้อความและคลิกที่ลูกศรที่อยู่มุมบนขวาและในตัวเลือกที่ปรากฏเลือก "ส่ง"
ตัวเลือก 2
ตัวเลือกที่สองคือไปที่จุดสิ้นสุดของข้อความและในกล่องที่อยู่ที่นั่นคลิกที่ "ส่ง" บรรทัด
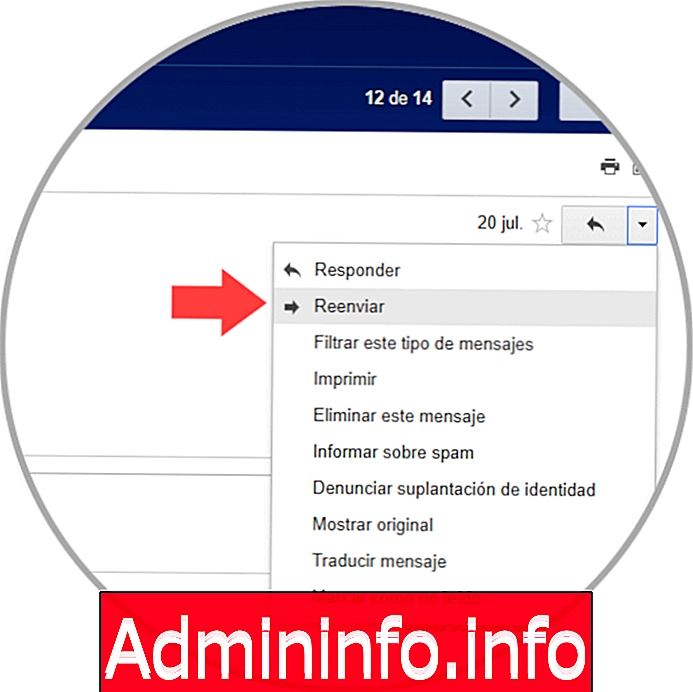
ขั้นตอนที่ 2
เมื่อเราคลิกที่นั่นเราสามารถเพิ่มจำนวนผู้รับที่ต้องการรวมถึงข้อความที่เกี่ยวข้องกับอีเมลที่ส่งไป:
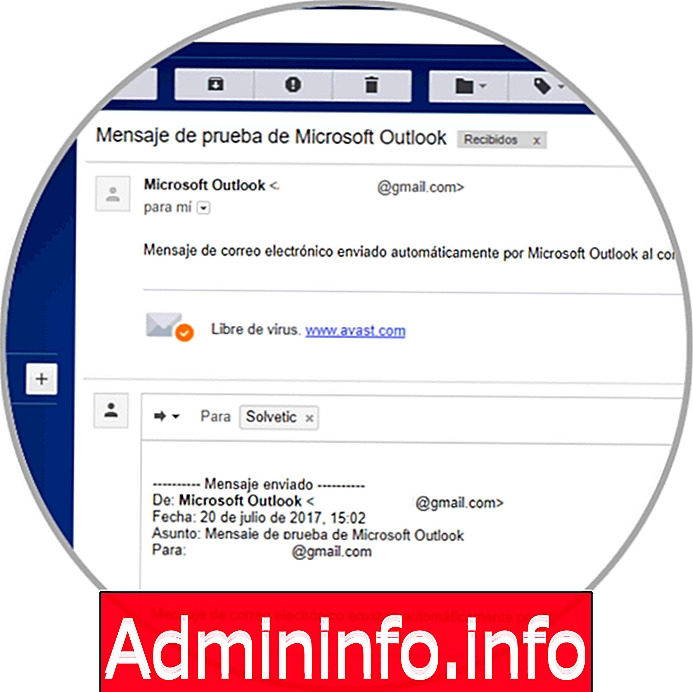
2. วิธีคัดลอกและวางอีเมลใน Gmail
เป็นหนึ่งในตัวเลือกที่ง่ายที่สุด แต่รูปแบบนี้เป็นข้อความธรรมดาและจะไม่มีการแนบรูปภาพหรือองค์ประกอบอื่น ๆ ของอีเมลที่เลือก
ในการทำเช่นนี้เพียงเปิดอีเมลเพื่อส่งอีกครั้งเลือกข้อความของอีเมลและคัดลอกเนื้อหาโดยใช้วิธีใดวิธีหนึ่งต่อไปนี้:
ตัวเลือก 1
โดยคลิกขวาและเลือก "คัดลอก"
ตัวเลือก 2
การใช้คีย์ผสมต่อไปนี้
Ctrl + C
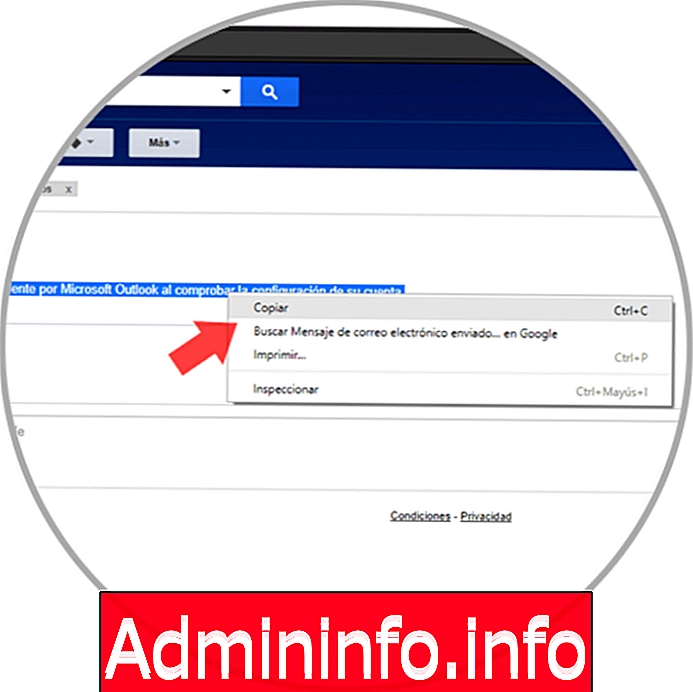
ขั้นตอนที่ 2
จากนั้นคลิกที่ปุ่ม "เขียน" และวางข้อความที่เลือก:
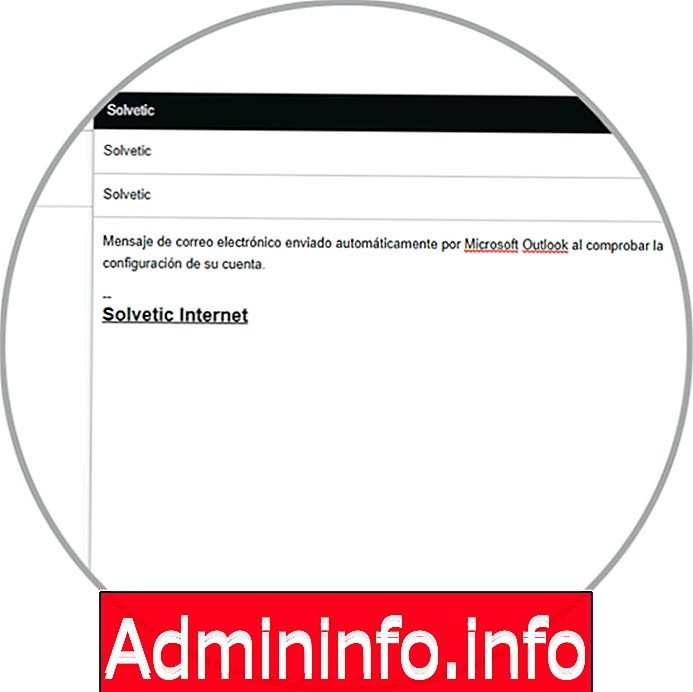
3. วิธีแนบอีเมล PDF กับอีเมล Gmail ใหม่
ผ่านตัวเลือกนี้เรามีความเป็นไปได้ที่จะบันทึกอีเมลเป็น PDF จำนวนมากและแนบไว้ในอีเมลเดียว
ขั้นตอนที่ 1
หากต้องการบันทึกไฟล์เป็น PDF เราสามารถเปิดอีเมลที่ต้องการและคลิกที่ไอคอนเครื่องพิมพ์ที่ด้านขวาบน:
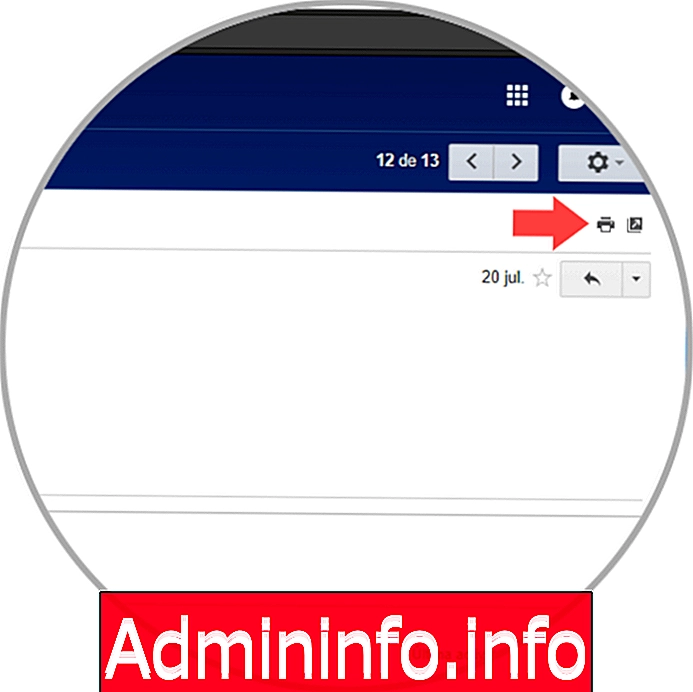
ขั้นตอนที่ 2
มีหน้าต่างต่อไปนี้จะปรากฏขึ้นที่เราคลิกที่ปุ่มพิมพ์และเราจะเห็นดังต่อไปนี้:
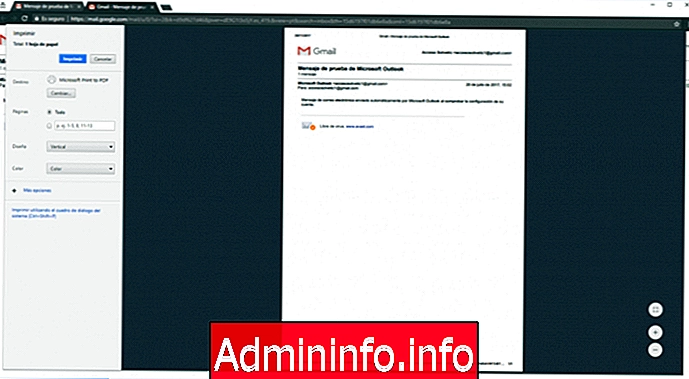
ขั้นตอนที่ 3
ที่นั่นเราคลิกที่ปุ่มเปลี่ยนและหน้าต่างต่อไปนี้จะปรากฏขึ้น:
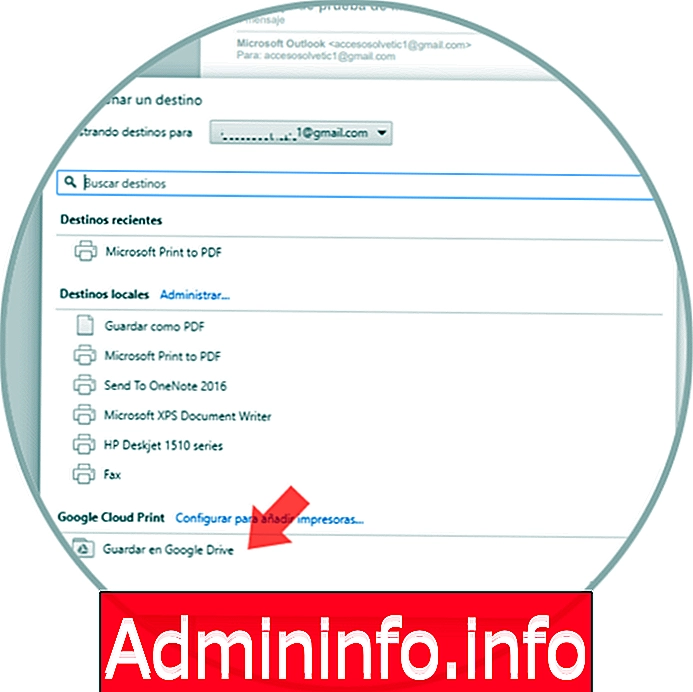
ขั้นตอนที่ 4
เลือกตัวเลือกบันทึกใน Google Drive และเราจะเห็นตำแหน่งที่เลือกทางด้านซ้าย คลิกที่ปุ่มบันทึกเพื่อใช้การเปลี่ยนแปลง
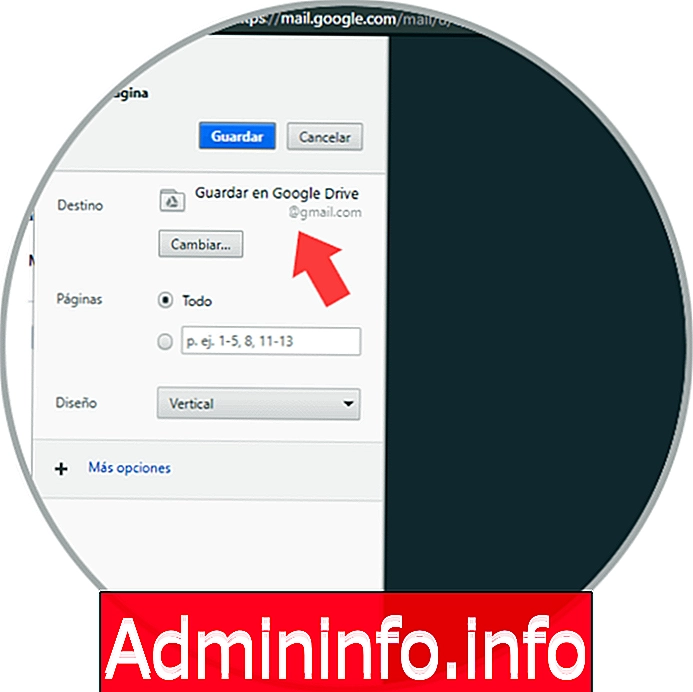
ขั้นตอนที่ 5
ตอนนี้เพื่อเขียนจดหมายใหม่คลิกที่ปุ่มเขียนและคลิกที่การเข้าถึงการแทรกไฟล์ด้วยไดรฟ์:
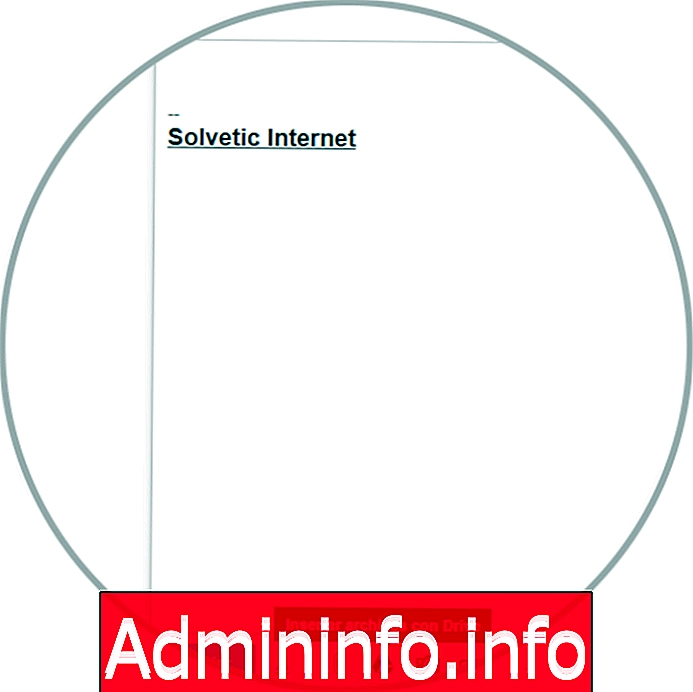
ขั้นตอนที่ 6
การคลิกที่นั่นจะแสดงหน้าต่างต่อไปนี้และเลือกไฟล์ PDF:
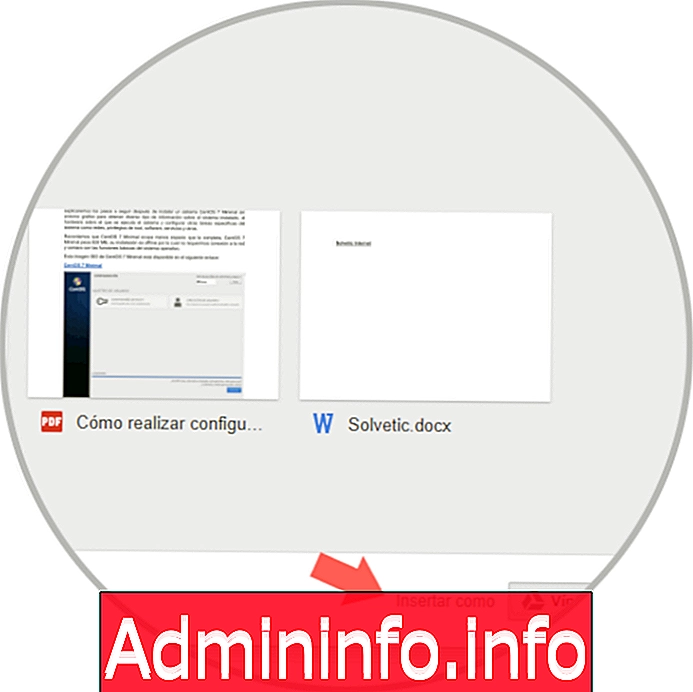
ขั้นตอนที่ 7
คลิกที่ไฟล์แนบบนบรรทัดแทรกเป็นจากนั้นคลิกที่แทรกแล้วเราจะเห็นไฟล์ PDF โหลดอย่างถูกต้องในอีเมลที่จะส่ง:
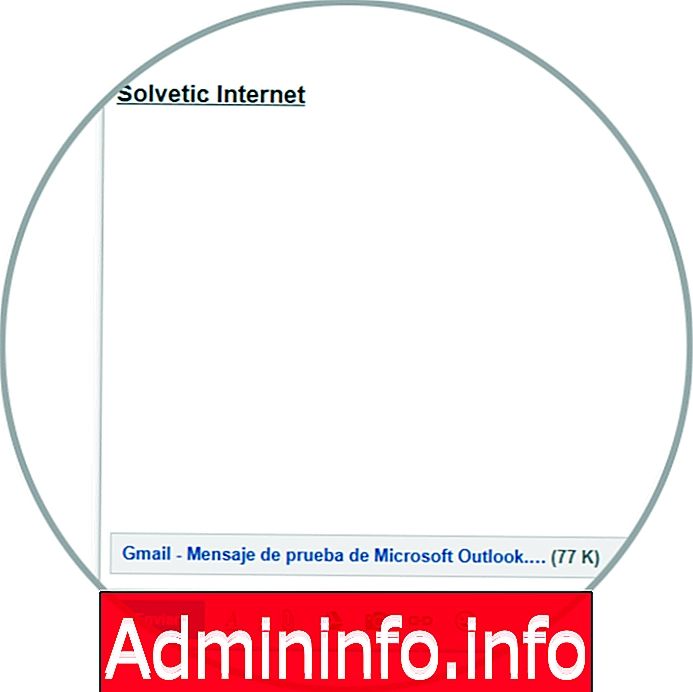
4. วิธีสร้างสำเนาสำรองของอีเมล Gmail
ขั้นตอนที่ 1
Gmail มอบส่วนเสริมให้กับเราสำหรับแพลตฟอร์มที่เรียกว่าบันทึกอีเมลและไฟล์แนบซึ่งทำให้เราสามารถบันทึกอีเมลโดยอัตโนมัติเมื่อไฟล์ PDF ทำให้งานของเราง่ายขึ้น
มันสามารถใช้ได้ฟรีที่ลิงค์ต่อไปนี้:
$config[ads_text5] not foundบันทึกอีเมลและไฟล์แนบ
ที่นั่นเราคลิกที่ปุ่มฟรีและหน้าต่างต่อไปนี้จะปรากฏขึ้นโดยอัตโนมัติ ที่นั่นเราคลิกที่ปุ่ม "ถัดไป"
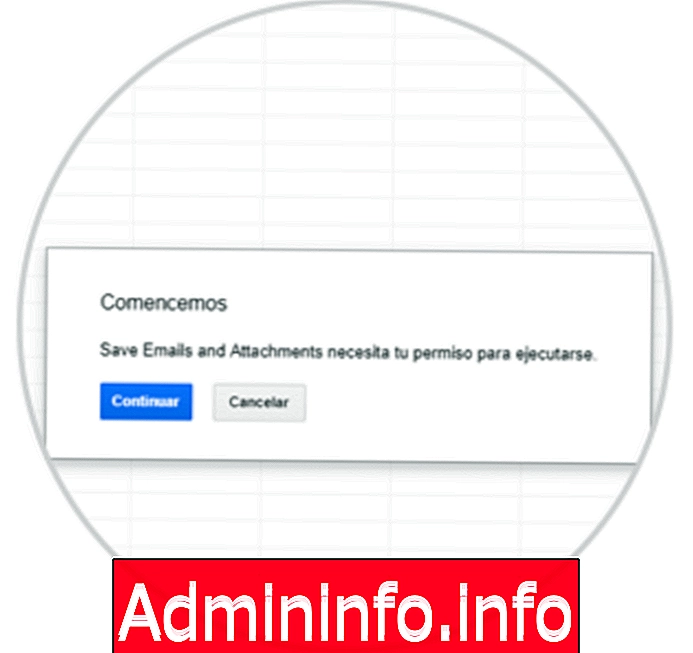
สิ่งต่อไปที่เราควรทำคือเลือกบัญชีที่เกี่ยวข้องสำหรับสิ่งนี้
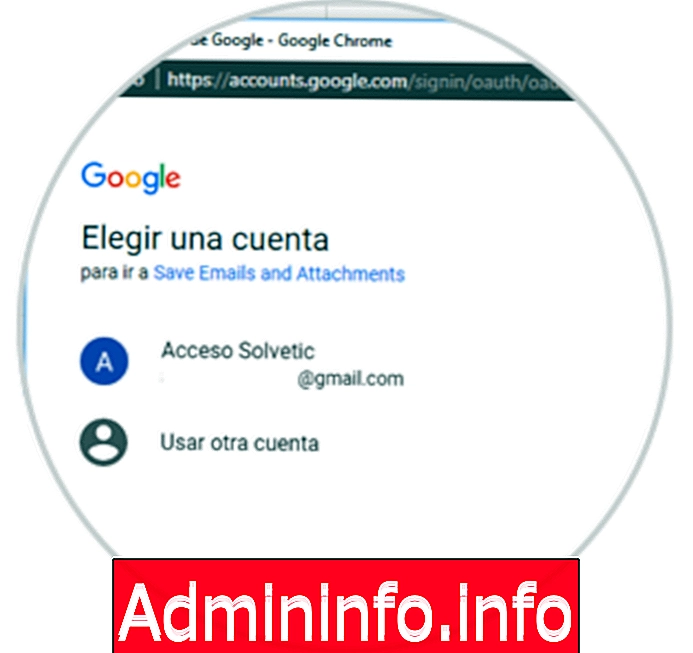
ขั้นตอนที่ 2
เมื่อเปิดใช้งานการอนุญาตแล้วเราจะเห็นว่ามีการเพิ่มส่วนประกอบนั้น ๆ ที่นั่นเราสามารถคลิกที่เมนู Add-ons และปรับเปลี่ยนการกำหนดค่าของ Add-on นี้:
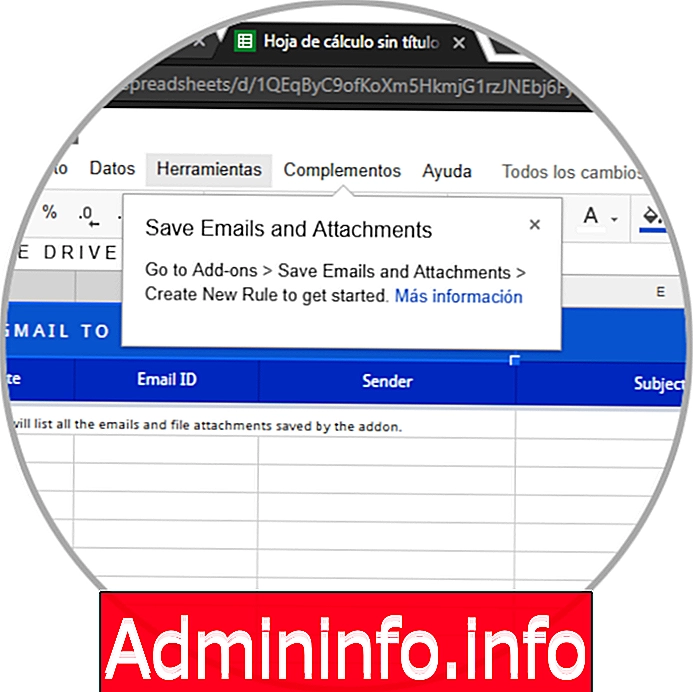
ขั้นตอนที่ 3
ที่นั่นเราสามารถสร้างกฎตามความต้องการของเราและเมื่อเรากำหนดให้ดำเนินการบันทึกและดำเนินการโดยคลิกที่ Run เพื่อให้โหลดข้อความที่มีกฎนี้:
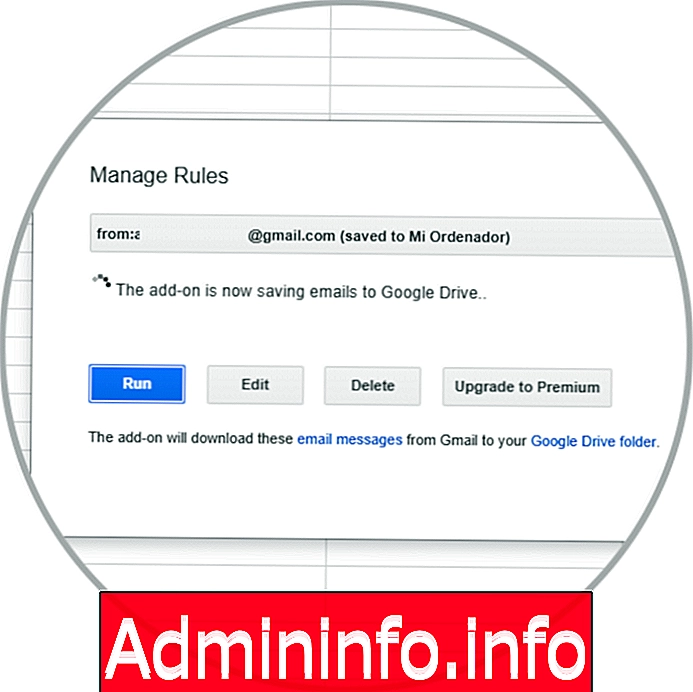
เมื่อโหลดอีเมลแล้วอีเมลเหล่านั้นจะปรากฏในสเปรดชีตและคุณจะสามารถจัดการได้เนื่องจากอีเมลที่มีกฎนั้นจะถูกจัดเก็บเป็น PDF ในเส้นทางของไดรฟ์ที่เราเลือก
5. วิธีการส่งต่อการสนทนาที่สมบูรณ์ใน Gmail
อาจเป็นกรณีที่เมื่อส่งอีเมลเราไม่เพียง แต่ต้องการส่งอีเมลเฉพาะ แต่เราต้องการส่งภายในบริบทที่มาพร้อมกับอีเมลนี้นั่นคือการสนทนาที่สมบูรณ์ซึ่งเป็นอีเมล
การทำทีละตัวช้าและหนักและสามารถเปลี่ยนลำดับการรับและส่งข้อความ ด้วยเหตุผลนี้ภายใน Gmail มีตัวเลือกในการส่งการสนทนาอย่างสมบูรณ์และคุณสามารถทำได้โดยทำตามขั้นตอนที่เราจะระบุด้านล่าง:
$config[ads_text6] not foundขั้นตอนที่ 1
สิ่งแรกที่คุณต้องทำคือไปที่บทสนทนาที่อีเมลทั้งหมดที่คุณต้องการส่งต่อตั้งอยู่และเมื่อคลิกที่ไอคอน 3 จุดทางด้านขวา
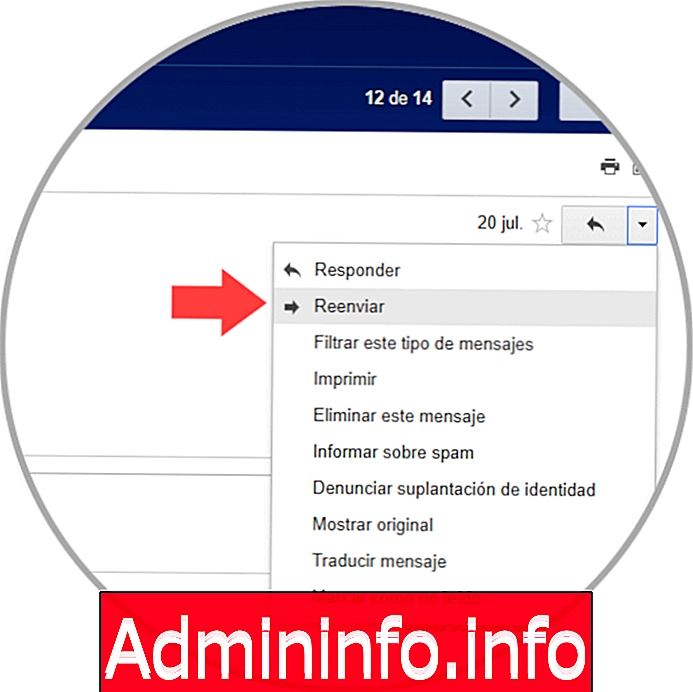
ขั้นตอนที่ 2
หน้าต่างป๊อปอัปจะปรากฏขึ้น เมื่ออยู่ที่นี่คุณจะต้องคลิกที่ตัวเลือกสุดท้ายในหน้าต่างที่เรียกว่า "ส่งทั้งหมด"
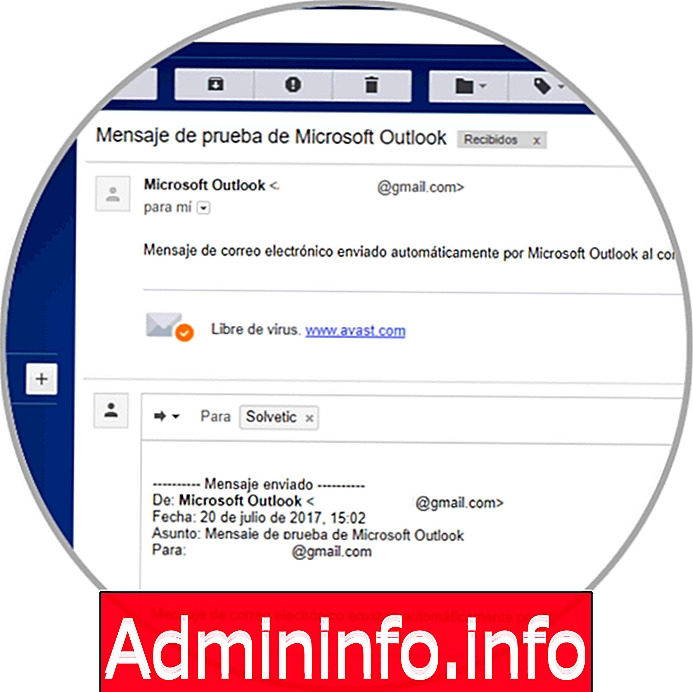
ขั้นตอนที่ 3
ในหน้าต่างที่จะปรากฏขึ้นคุณสามารถดูบทสนทนาทั้งหมด คุณจะต้องป้อนที่อยู่ที่คุณต้องการส่งการสนทนา Gmail ทั้งหมดจากนั้นคลิกที่ปุ่ม Instagram สีน้ำเงิน การดำเนินการนี้จะส่งต่อการสนทนา Gmail ทั้งหมดไปยังอีเมลอื่น
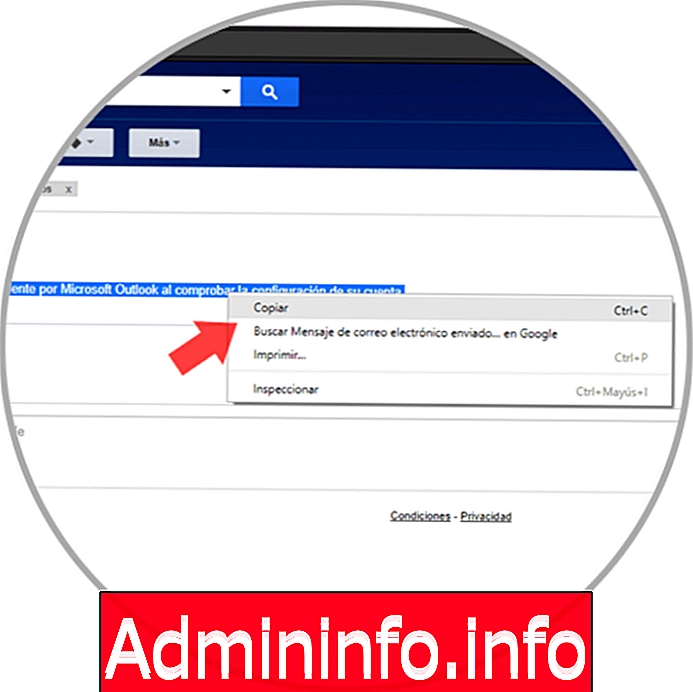
6. วิธีการส่งต่ออีเมล Gmail หลายฉบับพร้อมกัน
ในอีเมลการแลกเปลี่ยนข้อมูลที่เราทำในหนึ่งวันมักจะค่อนข้างสูงและกิจกรรมส่วนใหญ่ที่เราทำในตัวจัดการอีเมลของเราคือการส่งต่ออีเมล โดยปกติจะทำทีละตัว แต่อาจเป็นเพราะเหตุผลบางประการที่คุณต้องส่งต่ออีเมลหลายฉบับพร้อมกัน
เมื่อจำนวนอีเมลที่เราต้องส่งซ้ำมีสูงการทำเช่นนี้ทีละคนสามารถใช้เวลามากกว่าที่เราต้องการนอกจากการลืมอีเมลใด ๆ ก็สามารถอยู่ได้โดยไม่ต้องส่งซ้ำ ด้วยเหตุผลในบทความต่อไปนี้ ***** คุณจะเห็นทีละขั้นตอนวิธีการส่งต่ออีเมลหลายฉบับโดยใช้ Gmail ในเวลาเดียวกัน
$config[ads_text5] not foundด้วยวิธีการทั้งหมดนี้เราจะสามารถแนบอีเมลในอีเมลอื่น ๆ เพื่ออำนวยความสะดวกในการแลกเปลี่ยนข้อมูลไฟล์และข้อมูลเมื่อเราใช้ผู้จัดการอีเมล Google ที่ทุกคนรู้จักในฐานะ Gmail
ข้อ