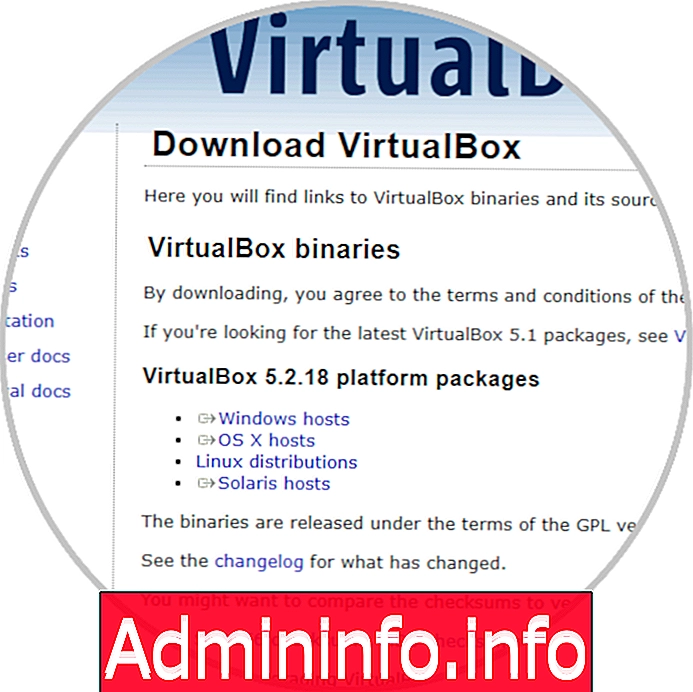
VirtualBox เป็นหนึ่งในแพลตฟอร์มที่ใช้มากที่สุดสำหรับกระบวนการจำลองเสมือนทั้งหมดด้วยฟังก์ชันและความสามารถในการพัฒนาและขอบเขตของเครื่องเสมือนโปรดจำไว้ว่าการใช้เครื่องเสมือนช่วยลดผลกระทบในสภาพแวดล้อมการผลิตและเหมาะสำหรับการดำเนินการ งานที่ชอบ:
ฟังก์ชั่นเครื่องเสมือน
- การทดสอบแอปพลิเคชันและระบบปฏิบัติการเป็นสิ่งจำเป็นสำหรับพวกเขาในการทำงานในสภาพแวดล้อมจริง
- ความเข้ากันได้ที่ถูกต้องและประสิทธิภาพของโปรแกรมในระบบปฏิบัติการเฉพาะ
- ประหยัดทั้งค่าใช้จ่ายในการดำเนินงานและฮาร์ดแวร์
- พวกเขาป้องกันการปรากฏตัวของมัลแวร์หรือไวรัสในเครื่องผลิต
VirtualBox พร้อมใช้งานสำหรับระบบปฏิบัติการต่าง ๆ และได้รับการพัฒนาสำหรับการจำลองเสมือนในสภาพแวดล้อม x86 และ AMD64 / Intel64 และพร้อมใช้งานเป็นซอฟต์แวร์โอเพ่นซอร์สภายใต้เงื่อนไขของ GNU General Public License (GPL) เวอร์ชัน 2
VirtualBox รวมกลุ่มของฟังก์ชั่นที่เรียกว่า VirtualBox Guest Addition ซึ่งสามารถใช้ได้กับทุกระบบปฏิบัติการของแขกที่เข้ากันได้กับ VirtualBox ตัวเลือกเหล่านี้มีให้เป็นไฟล์ภาพเดียวชื่อ VBoxGuestAdditions.iso หน้าที่หลักของฟังก์ชั่นนี้คือการอนุญาตการดำเนินการทั้งหมดระหว่างคอมพิวเตอร์แขกและเครื่องเสมือนให้ดำเนินการอย่างสมบูรณ์ หากคุณทำงานกับระบบ Linux ต่อไปนี้เป็นวิธีการติดตั้ง Virtualbox Guest Additions ใน Ubuntu หรือ centOS
ไฟล์อิมเมจ VBoxGuestAdditions.iso นี้อยู่ในไดเรกทอรีการติดตั้ง VirtualBox และเพื่อให้สามารถติดตั้งได้อย่างถูกต้องจำเป็นต้องทำการเมานท์ไฟล์ ISO นั้นในเครื่องเสมือนเป็นซีดีรอมเสมือนจากนั้นติดตั้งจากเมนู“ อุปกรณ์ / ใส่อิมเมจซีดีของ“ แขกเพิ่มเติม”
คุณสมบัติเพิ่มเติมของแขก
บางฟังก์ชั่นที่นำเสนอโดย Guest Additions คือ:
- การรวมตัวชี้เมาส์: ด้วยฟังก์ชันนี้เป็นไปได้ที่จะมีความเข้ากันได้กับเมาส์เนื่องจากด้วยวิธีนี้เราจะมีตัวชี้เมาส์เท่านั้นและไม่จำเป็นต้องกดปุ่มโฮสต์เพื่อปล่อยเมาส์อีกต่อไปในขณะที่ระบบ การดำเนินงานของแขกรับเชิญเป็นแบบดั้งเดิมในสภาพแวดล้อมเสมือนจริงเพื่อให้บรรลุนี้มีการติดตั้งไดรเวอร์เมาส์พิเศษบนคอมพิวเตอร์แขกซึ่งมีภารกิจในการสร้างการสื่อสารกับตัวควบคุมเมาส์บนคอมพิวเตอร์ทางกายภาพและทำให้สามารถย้ายตัวชี้ของ เมาส์สำหรับแขก
- โฟลเดอร์ที่แชร์ มันเป็นหนึ่งในฟังก์ชั่นที่โดดเด่นที่สุดเนื่องจากโฟลเดอร์เหล่านี้ทำให้เราสามารถแลกเปลี่ยนไฟล์ระหว่างโฮสต์และแขกในวิธีที่ปลอดภัยและทำงานได้อย่างสมบูรณ์
- การสนับสนุนวิดีโอใหม่: ใน Guest Additions มีการติดตั้งไดรเวอร์วิดีโอที่กำหนดเองโดยมีวัตถุประสงค์เพื่อเสนอโหมดวิดีโอคุณภาพที่ดีขึ้นและไม่ได้ขึ้นอยู่กับการกำหนดค่ามาตรฐานรวมถึงประสิทธิภาพวิดีโอเร่งความเร็วที่รวมอยู่ด้วย
- หน้าต่างเต็ม: ด้วยตัวเลือกนี้เป็นไปได้ที่แต่ละหน้าต่างที่แสดงบนเดสก์ท็อปของเครื่องเสมือนมีความเป็นไปได้ที่จะถูกแมปบนเดสก์ท็อปของโฮสต์สิ่งนี้จะสร้างสภาพแวดล้อมจำลองที่ดำเนินการใน โฮสต์โดยตรง
- คลิปบอร์ดที่ใช้ร่วมกัน: คุณสมบัติที่น่าสนใจอีกประการหนึ่งเนื่องจากตัวเลือกนี้อนุญาตให้ใช้คลิปบอร์ดของระบบปฏิบัติการทั่วไปเพื่อแชร์กับระบบปฏิบัติการโฮสต์
- การเข้าสู่ระบบเซสชันอัตโนมัติ: เป็นอีกทางเลือกหนึ่งที่สามารถกำหนดค่าเพื่อให้การเข้าสู่ระบบทั้งหมดจะดำเนินการโดยอัตโนมัติโดยไม่ต้องป้อนข้อมูลรับรองด้วยตนเองตามปกติในเครื่องเสมือน
- ช่องทางการสื่อสารของโฮสต์ / แขกทั่วไป: นี่เป็นกลไกที่จะเป็นไปได้ในการควบคุมและตรวจสอบการทำงานของแขกในฐานะฐานทั่วไปในเครือข่ายและสามารถแลกเปลี่ยนข้อมูลระหว่างแขกและโฮสต์ที่เฉพาะเจาะจงได้
- การซิงโครไนซ์เวลา: การใช้ตัวเลือกนี้ช่วยให้มั่นใจว่าเวลาของระบบโฮสต์จะถูกซิงโครไนซ์กับของโฮสต์โดยใช้โปรโตคอล NTP
1. ติดตั้ง VirtualBox บน Windows 10
ขั้นตอนที่ 1
ในการดาวน์โหลด VirtualBox เวอร์ชันล่าสุดเราต้องไปที่ลิงค์ต่อไปนี้:
VirtualBox
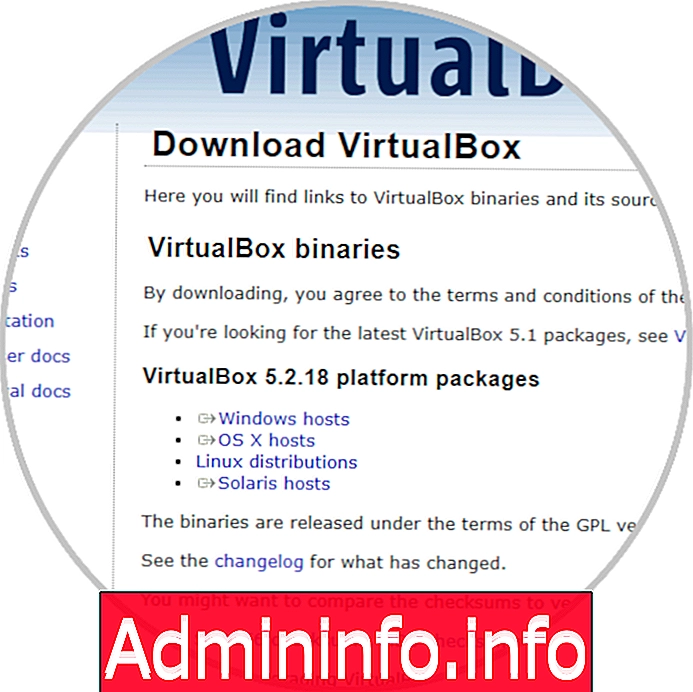
ขั้นตอนที่ 2
เราคลิกที่บรรทัด“ โฮสต์ Windows” เพื่อเริ่มการดาวน์โหลดไฟล์ปฏิบัติการ VirtualBox เมื่อดาวน์โหลดแล้วดับเบิลคลิกที่ตัวช่วยสร้างต่อไปนี้จะปรากฏขึ้น:
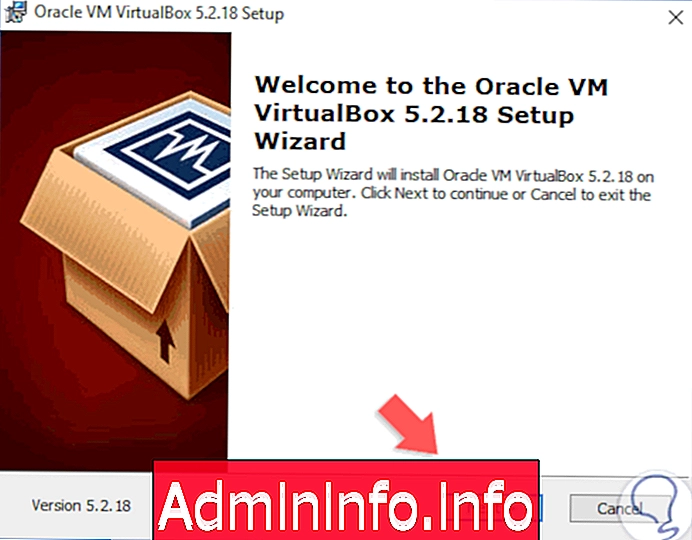
ขั้นตอนที่ 3
ที่นั่นเราคลิกที่ถัดไปและหน้าต่างต่อไปนี้จะปรากฏขึ้น:
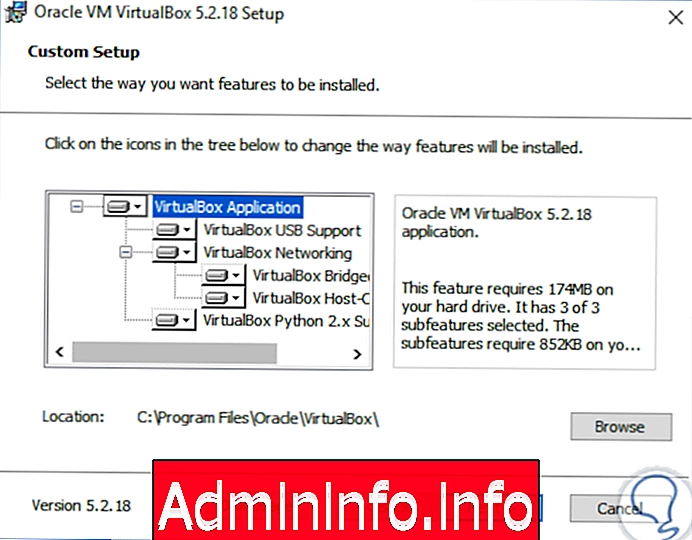
ขั้นตอนที่ 4
ในนั้นเราจะต้องเลือกถ้าเราต้องการคุณลักษณะของ VirtualBox ที่จะต้องติดตั้งโดยค่าเริ่มต้นทั้งหมดที่ใช้งานในขณะที่พวกเขารวมฟังก์ชั่นเช่น:
แอปพลิเคชั่น VirtualBox
สิ่งนี้อนุญาตให้รวมแอปพลิเคชันระหว่างโฮสต์และคอมพิวเตอร์ที่เป็นแขก
รองรับ VirtualBox USB
จะช่วยให้การรับรู้สื่อ USB ในเครื่องเสมือน
เครือข่าย VirtualBox
ตัวเลือกนี้ช่วยให้งานเครือข่ายทั้งหมดสามารถดำเนินการได้ตามปกติและมีประสิทธิภาพ
ขั้นตอนที่ 5
กำหนดสิ่งนี้เราคลิกที่ถัดไปและตอนนี้เราเปิดใช้งานกล่องที่เราคิดว่าจำเป็นสำหรับ:
- สร้างทางลัดบนเดสก์ท็อป
- เพิ่ม VirtualBox ไปที่เมนูเริ่ม
- เชื่อมโยงไฟล์บันทึกและอื่น ๆ
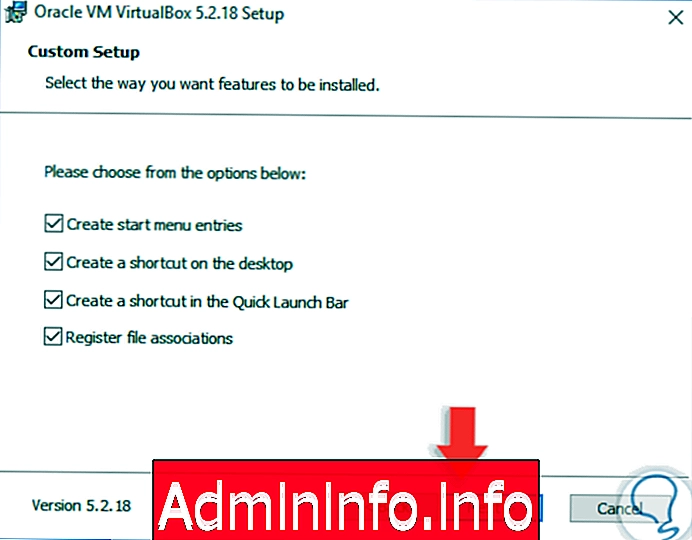
ขั้นตอนที่ 6
คลิกที่ถัดไปอีกครั้งและคำเตือนต่อไปนี้จะปรากฏขึ้น:
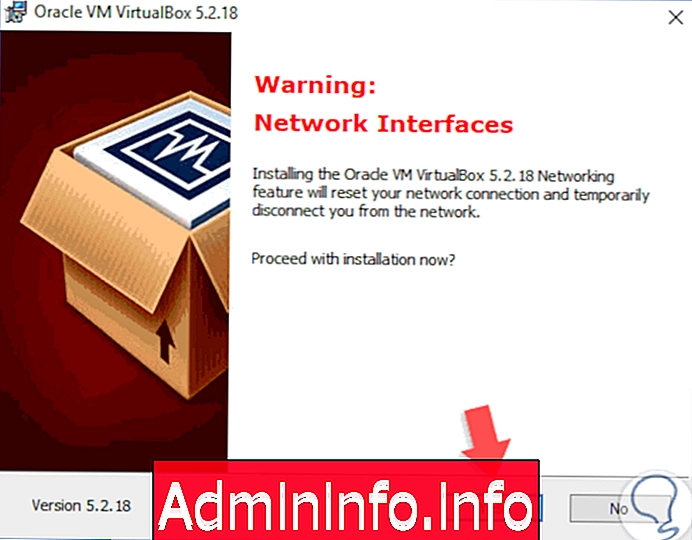
ขั้นตอนที่ 7
สิ่งนี้บ่งชี้ว่าในระหว่างการติดตั้ง VirtualBox เราอาจสูญเสียการเชื่อมต่อเครือข่ายเนื่องจากกระบวนการรวมของฟีเจอร์เครือข่ายเราคลิกที่ปุ่ม Yes เพื่อดำเนินการต่อและจะปรากฏต่อไปนี้:
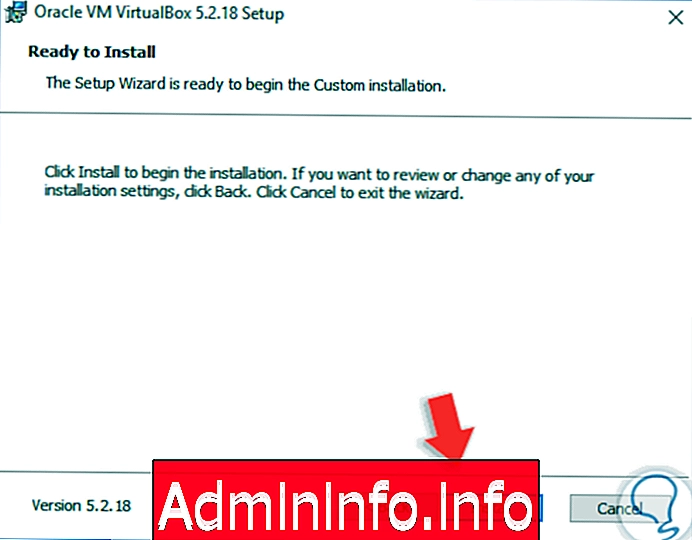
ขั้นตอนที่ 8
คลิกที่ปุ่ม "ติดตั้ง" เพื่อดำเนินการตามกระบวนการติดตั้ง VirtualBox ใน Windows 10:
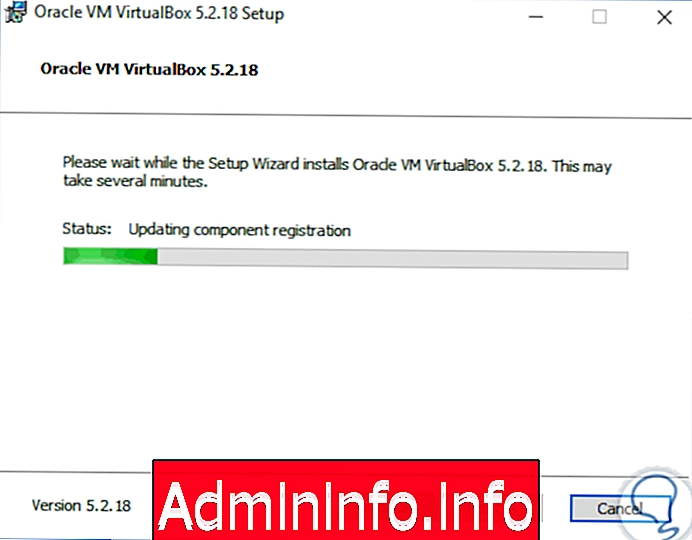
ขั้นตอนที่ 9
เมื่อกระบวนการนี้เสร็จสิ้นเราจะเห็นสิ่งต่อไปนี้ ที่นั่นเราสามารถเปิดใช้งานกล่องที่เกี่ยวข้องเพื่อเรียกใช้ VirtualBox โดยอัตโนมัติหากต้องการคลิกที่ปุ่ม "เสร็จสิ้น" เพื่อปิดตัวช่วยสร้าง ด้วยวิธีนี้เราได้ติดตั้ง VirtualBox ใน Windows 10
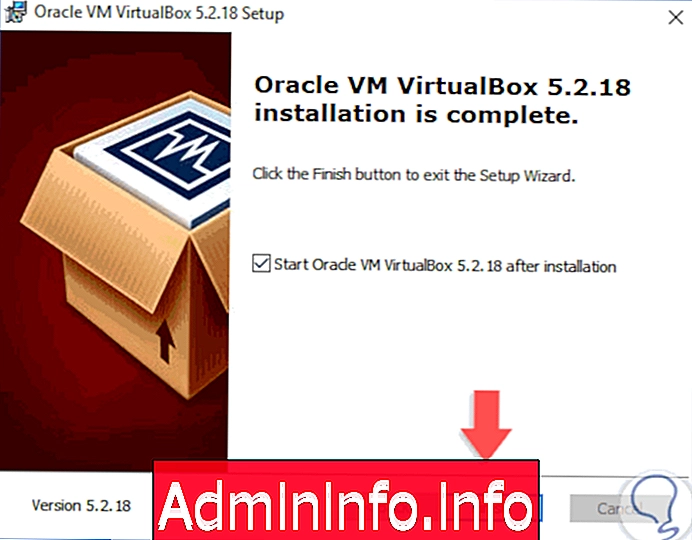
2. ติดตั้ง VirtualBox Guest Additions บน Windows 10
ตอนนี้เมื่อสร้างเครื่องเสมือนที่จำเป็นสำหรับสภาพแวดล้อมการจำลองเสมือนแล้วก็ถึงเวลาเพิ่ม Guest Additions เพื่อให้สามารถใช้งานฟังก์ชัน VirtualBox ทั้งหมดได้
ขั้นตอนที่ 1
สำหรับสิ่งนี้เราดำเนินการเครื่องเสมือนที่ต้องการและไปที่เมนู "อุปกรณ์" และจากนั้นเราเลือกตัวเลือก "ใส่ภาพซีดีของ" แขกเพิ่มเติม ":
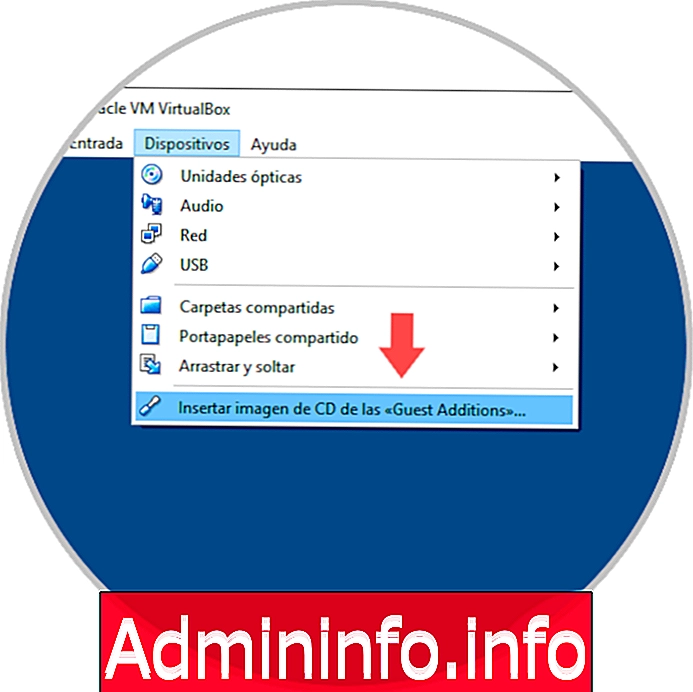
ขั้นตอนที่ 2
หน้าต่างป๊อปอัปจะปรากฏขึ้นโดยอัตโนมัติเพื่อระบุประเภทของการกระทำที่เราต้องการดำเนินการกับไดรฟ์ซีดีในกรณีที่ไม่ได้ทำการติดตั้งเราสามารถไปที่ File explorer และเราพบว่าไดรฟ์ซีดี VirtualBox เสมือนจริงติดตั้งอยู่:
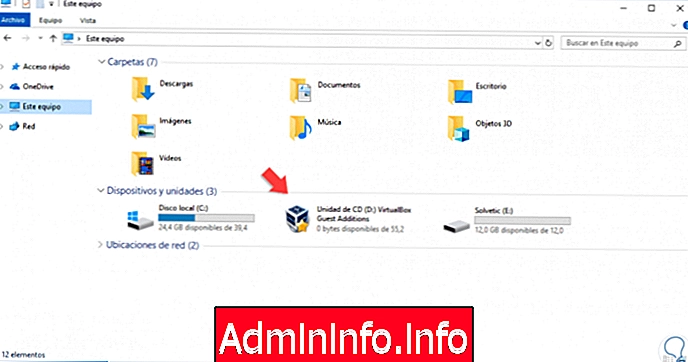
ขั้นตอนที่ 3
เราดับเบิลคลิกที่มันและใช้ปฏิบัติการตามสถาปัตยกรรมของอุปกรณ์ที่ใช้:
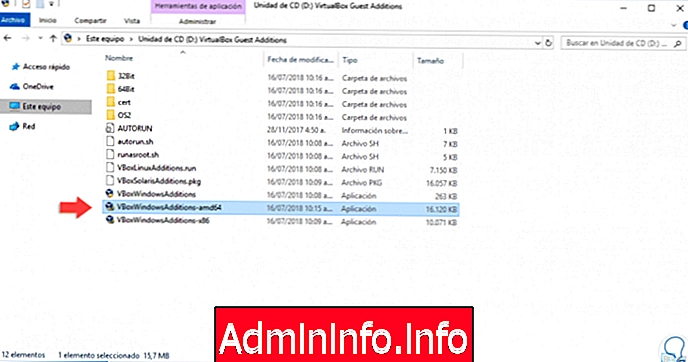
ขั้นตอนที่ 4
จะมีตัวช่วยสร้างต่อไปนี้ปรากฏขึ้น:
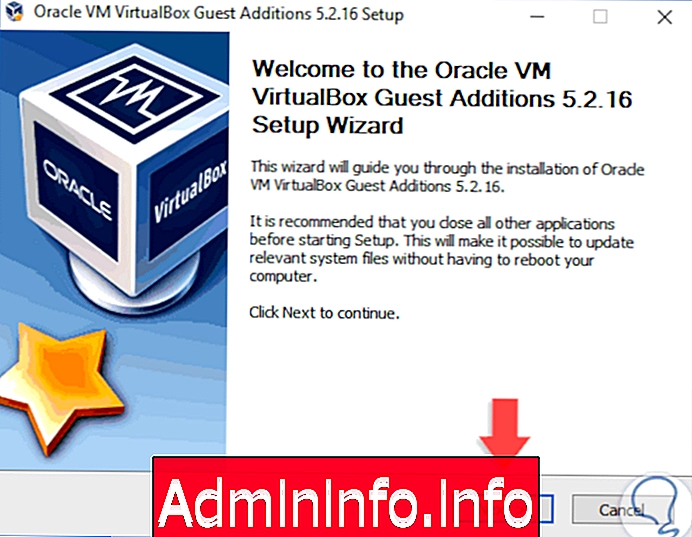
ขั้นตอนที่ 5
คลิกที่ถัดไปและตอนนี้สร้างถ้าจำเป็นเส้นทางใหม่ที่จะเพิ่มผู้เยี่ยมชมจะถูกติดตั้ง:
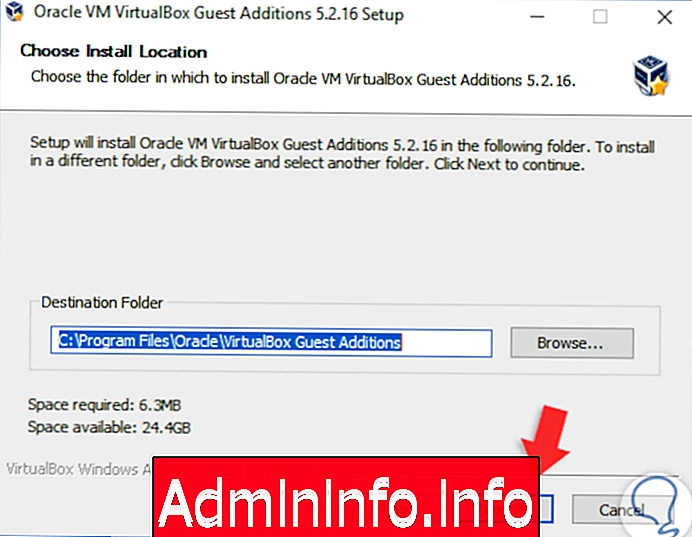
ขั้นตอนที่ 6
คลิกถัดไปและกำหนดส่วนประกอบของ Guest Additions เพื่อติดตั้ง:
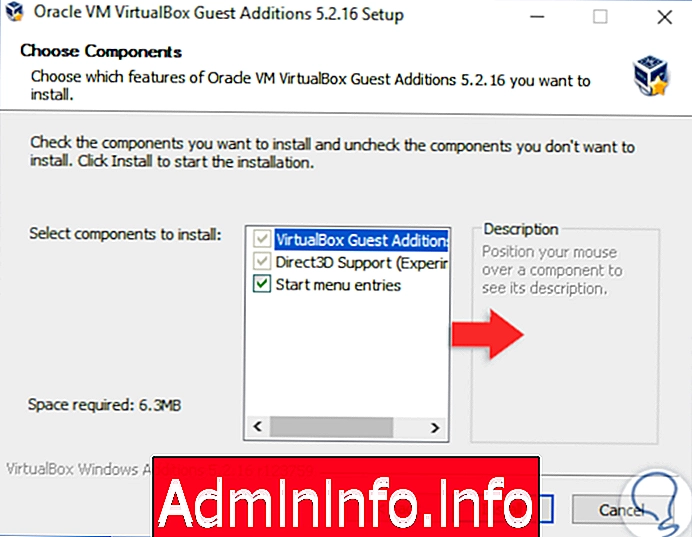
ขั้นตอนที่ 7
คลิกที่ปุ่ม "ติดตั้ง" เพื่อดำเนินกระบวนการติดตั้งของ Guest Additions ใน Windows 10:
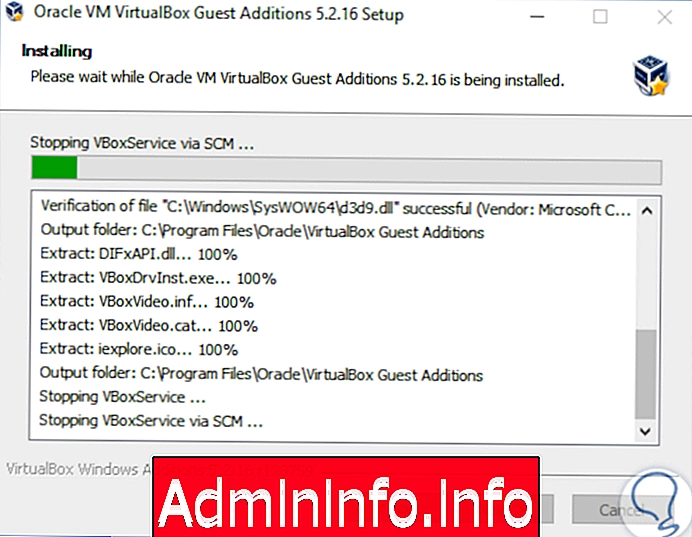
ขั้นตอนที่ 8
เมื่อเสร็จแล้วเราจะเห็นสิ่งต่อไปนี้:
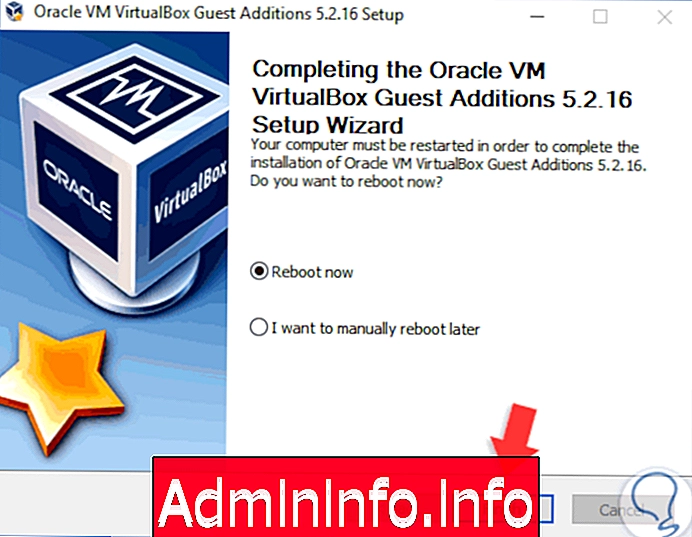
ขั้นตอนที่ 9
ระบบจะต้องเริ่มต้นใหม่เพื่อใช้การเปลี่ยนแปลงคลิกที่ปุ่ม "เสร็จสิ้น" เพื่อรีสตาร์ท Windows 10:
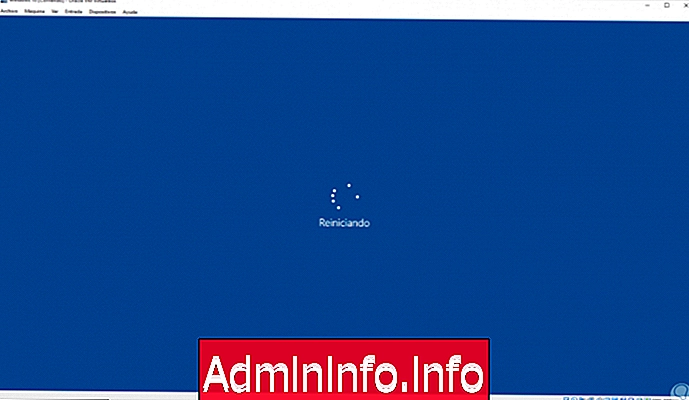
ขั้นตอนที่ 10
ดังนั้นเมื่อโหลด Windows 10 อีกครั้งเราจะสามารถใช้คุณสมบัติแบบรวมของ VirtualBox และทำให้มีประสบการณ์การจำลองเสมือนที่ดีขึ้นระหว่างระบบทั้งสอง:
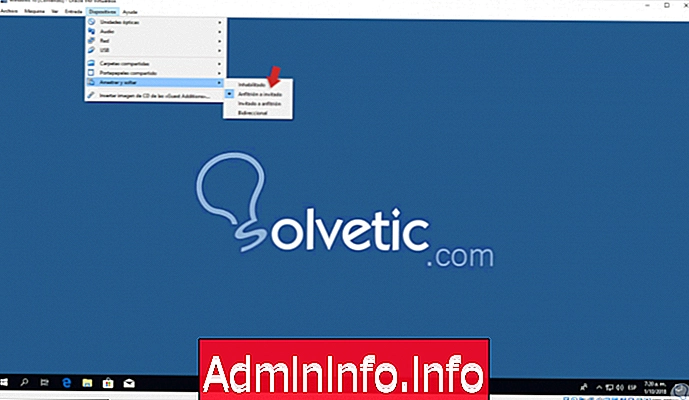
ด้วยวิธีนี้เราได้รับประโยชน์สูงสุดจาก VirtualBox สำหรับชุดรูปแบบทั้งหมดที่เกี่ยวข้องกับการจำลองเสมือน

ข้อ